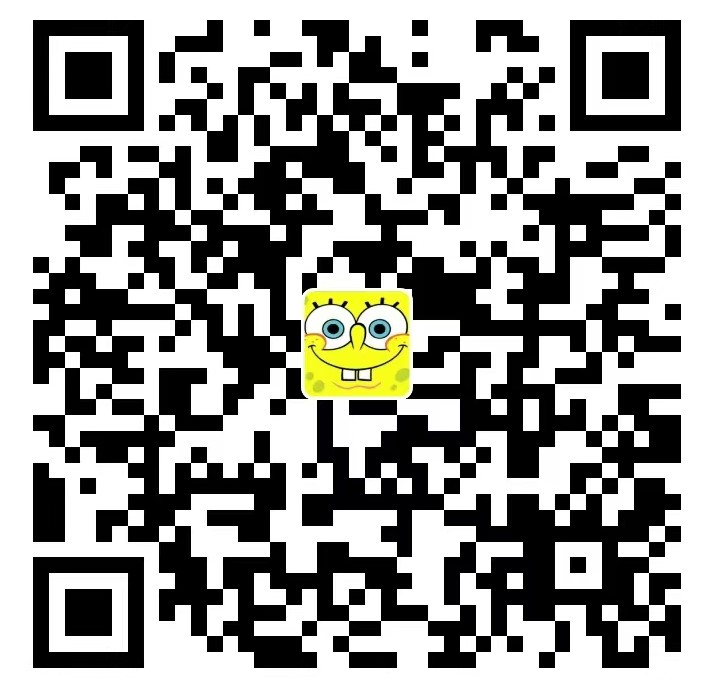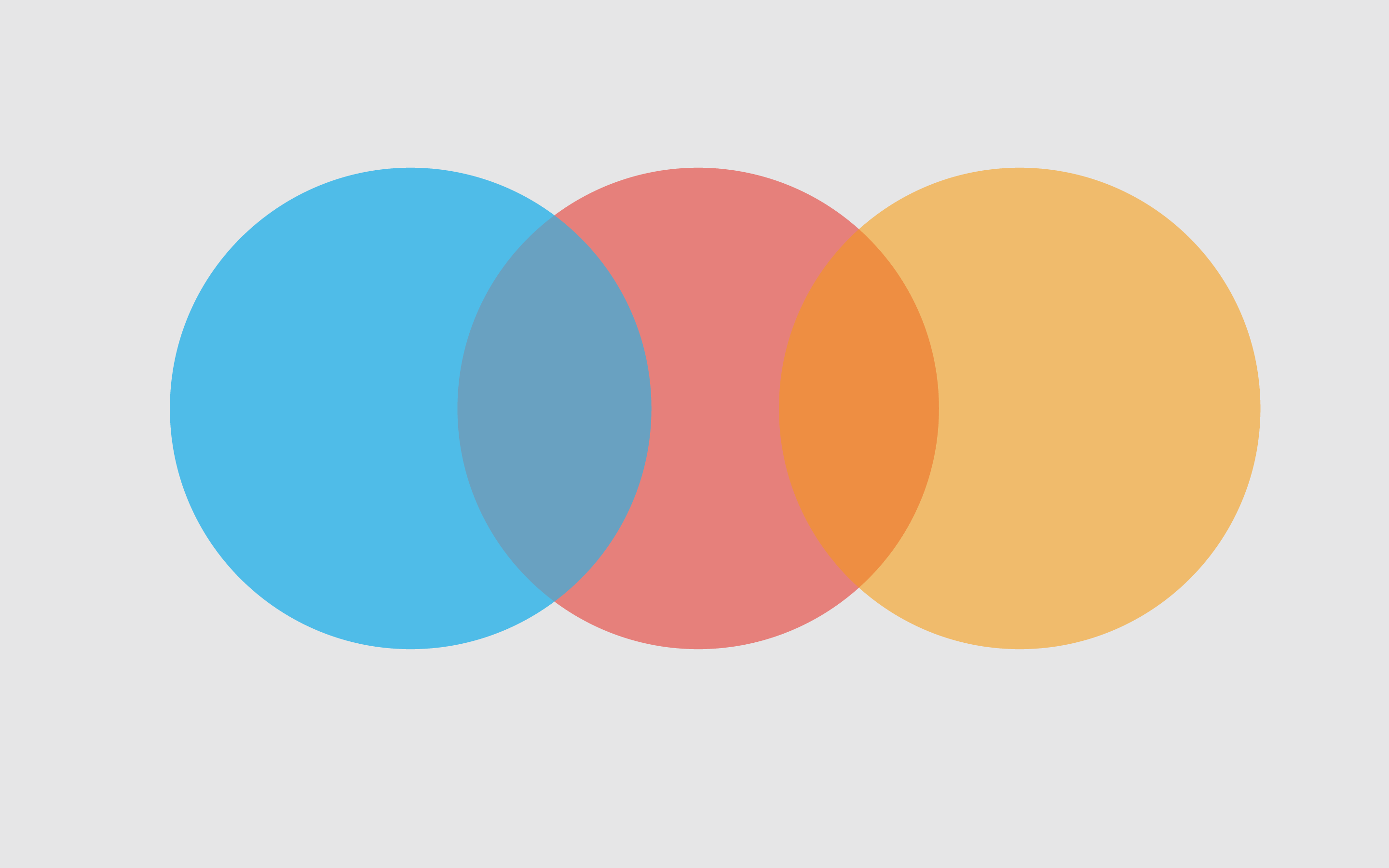如何优雅的使用Github Action服务来将Hexo部署到Github Pages
参考文章
Bilibili视频教程-9分钟零成本搭建自动化部署个人博客(Hexo + Github Action + Page):https://www.bilibili.com/video/BV1xTgTemEDU
Hexo官方文档:https://hexo.io/zh-cn/docs/
利用 GitHub Action 自动部署 Hexo 博客:https://cloud.tencent.com/developer/article/2201648
Hexo主题-Icarus快速上手:https://ppoffice.github.io/hexo-theme-icarus/uncategorized/icarus%E5%BF%AB%E9%80%9F%E4%B8%8A%E6%89%8B/#install-npm
前提条件
当前PC环境中有Node和Git。版本可以参考Hexo文档。
文章中出现的yourusername为Github用户名,your-repo为仓库名。
1. 初始化Hexo
安装脚手架,初始化hexo,这会新建blog文件夹,进入后安装依赖。
1 | npm install -g hexo-cli |
2. 初始化仓库
可以选择利用VSCode等软件直接对项目开源到github仓库。
也可以手动去github创建一个空仓库,然后手动在命令行中推送。
1 | git init |
3. 创建Token
访问 Github->头像(右上角)->Settings->Developer Settings->Personal access tokens->generate new token,创建的 Token 名称随意,但必须勾选 repo 项 和 workflows 项
在个人设置中新增一个Personal access tokens。至少要包含repo权限,然后记住token。
这个token是给Github Action用的,Github Action会把Hexo编译部署到gh-pages分支。

之后需要自己到仓库的 Settings->Secrets->actions 下添加环境变量
随后在存放Hexo代码的仓库里把这个Token新增进去,名称为GH_TOKEN(随意,后面需要一致)。
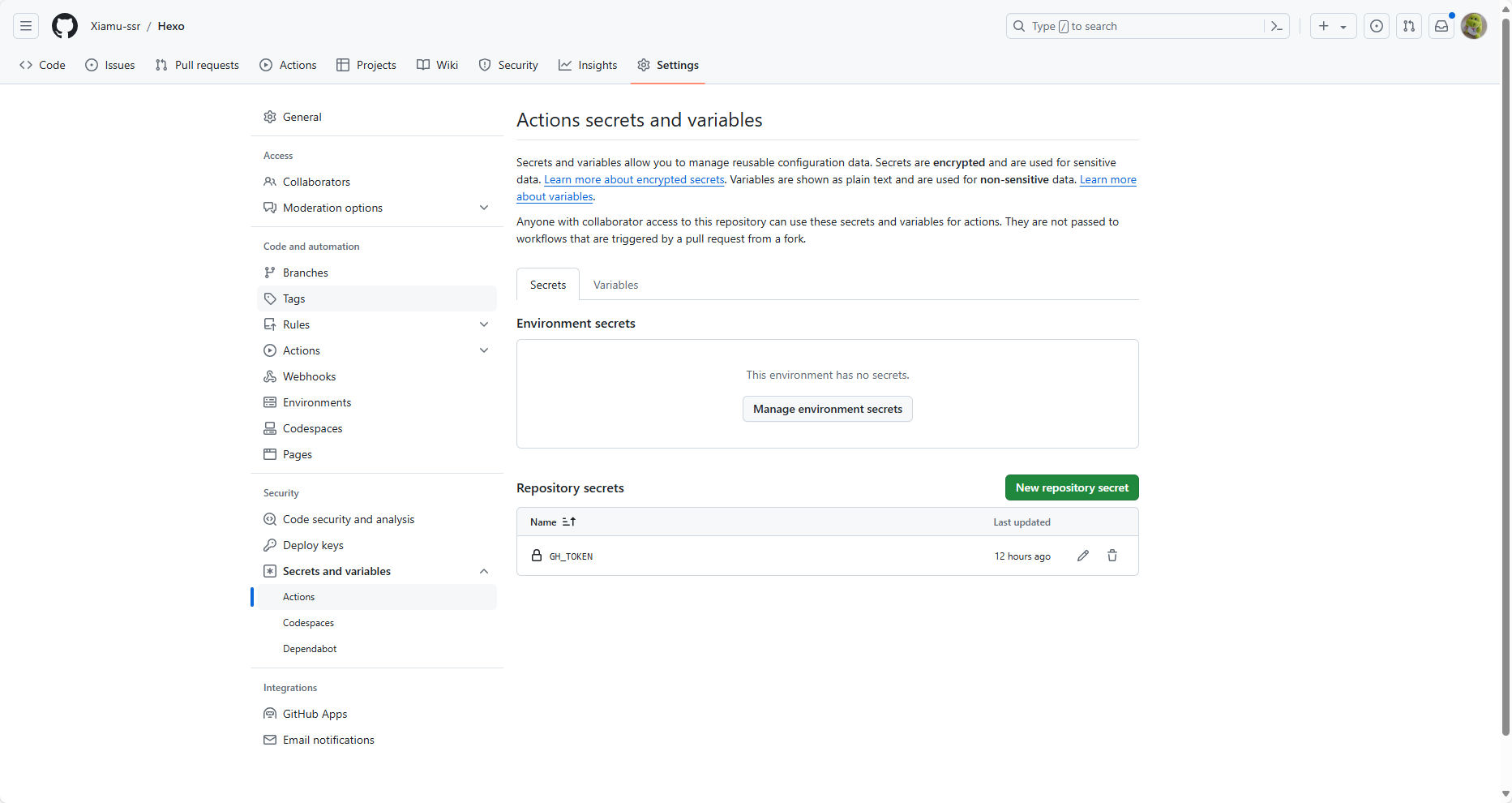
4. 修改_config.yml
在_config.yml中修改deploy字段。指示Hexo在deploy时的推送地址。
1 | deploy: |
5. 配置Github Action工作流
在.github文件夹下新增workflows文件夹,然后新增deploy.yml文件,内容如下。
里面有个node-version要和你本地的node一致。
步骤大致意思就是使用ubuntu-latest作为基础环境,然后安装各种依赖,随后hexo generate生成博客网站静态文件夹,
把这个文件夹推送到同一仓库的gh-pages分支。
1 | name: Deploy Hexo to GitHub Pages |
6. 推送验证
把刚才更新的所有文件都推送一遍,github就会触发工作流,然后去网站看工作流运转的如何。
等一切运转完毕,就会发现仓库多出一个gh-pages分支。
7. 配置Github Pages
在仓库settings中配置page来源为gh-pages分支即可。等待网站部署完毕,就可以看了。网站链接可以在settings的GitHub Pages看到,也可以去action里看到。
8. 修改Hexo主题样式
以一个比较热门的主题为演示示例,参考地址https://github.com/ppoffice/hexo-theme-icarus。
若要使用NPM将Icarus安装为Node包,在你的Hexo站点根目录运行如下命令:
1 | npm install -S hexo-theme-icarus hexo-renderer-inferno |
接下来,使用hexo命令修改主题为Icarus:
1 | hexo config theme icarus |
会发现多出一个_config.icarus.yml文件。这是Icarus主题的配置文件。
最后推送到仓库,等待部署后,就可以了。
10. 添加文章
你可以执行下列命令来创建一篇新文章或者新的页面。
1 | $ hexo new [layout] <title> |
您可以在命令中指定文章的布局(layout),默认为 post,可以通过修改 _config.yml 中的 default_layout 参数来指定默认布局。
文章添加编辑后,现在只需要推送到仓库,那么github不仅会保存你的Hexo个人博客源码,还会自动更新个人博客静态页面到gh-pages,由此触发github-page功能来更新你的个人博客网站。
遇到了一些问题和方案
1. 网站没有样式问题
在网站打开F12,发现css等样式资源无法加载,仔细查看报错原因和请求地址,发现并不是当前仓库。
缺少仓库地址,所以把请求地址复制一份,并在后面添加上仓库名即可,这需要修改_config.yml中修改url字段。yourusername似乎为小写。
推送后等待工作流执行,查看结果。
1 | url: https://yourusername.github.io/your-repo/ |
2. 图片不显示
在_config.yml中设置
1 | post_asset_folder: true |
意思是每个md博文会单独配套一个同名文件夹,用来存放图片。形如
1 | source/_posts/ |
hexo提供三种语法
1 | {% asset_path slug %} |
那么在md中可以这样引用图片
1 | {% asset_img example.jpg This is an example image %} |
这样一来,部署的时候图片就不会不显示了,但是有个新的问题,
我在本地编辑md的时候无法预览图片怎么办。
建议用VSCode下载插件vscode-hexo和Hexo Utils,随后在左边栏目就可以看到新Hexo Utils的新菜单,只要你的VSCode当前打开的文件夹是hexo的根目录,那么插件就会自动识别到,当你对md文件使用“侧边预览”时,图片就正常显示了。